|
|
|
|
|
|
Now that you're ready to enter your products into the spreadsheet, this page will serve as a useful reference. Explanations are provided for every type of field you'll see in any of the spreadsheet samples. They are sorted alphabetically to make them easier to find. We recommend you read the section about each field you use before you
enter your information. This will ensure that you do so properly. If you get confused about the way you need to organize the product information, you may use the Catalog Spreadsheet Generator, which will ask you a series of questions about a product and then generate one spreadsheet entry so you know what it is supposed to look like. This will be particularly useful for products with options.
|
|
|
|
Category
This is the name of the category that the current product should be placed in.
Note that spelling, capitalization, and spaces are not ignored here. If you assign one product to category "Hats" and another to "hats ", two categories will be created with one product in each.
Also note that if you use EZ-Catalog to setup your products you can create parent categories and subcategories. You can not do this if you use a spreadsheet. Each category created using the spreadsheet will be a main category.
These categories will be displayed like this if you use EZ-Catalog Layout 0100:
This field is required and has a 40 character limit.
Charge Shipping (Y/N)
If for some reason you don't want to charge shipping for the current product, you may set the value of this field to N. Otherwise, set the value of this field to Y so that shipping will be charged when the customer orders the product.
This field is optional, and can contain only two values, Y or N. If you plan to charge shipping for every single product you sell, you may delete this column completely because if left out, the values will default to Y.
Default Selected (Y,N)
The value in this field applies only to an option value for a choice box. If you're using a choice box for an option, you may want to set which of the values is selected by default. It does not have to be the first value. Simply place a Y next to the value that you would like to be selected by default. All other option values should have N in this field.
This field is optional and has a limit of 1 character, either Y or N. This field does not apply to text options.
If one of the following conditions are satisfied, you can delete this column completely:
- You are not using product options in any of your products
- You are using only text box options in any of your products
- You are using choice box options but you always want the first option value to be selected by default
Format Option 1
The value in this field applies only to a text box option. If an option is a choice box, this field does not apply and can be left blank. If it is a text box, this is the display size of the input box. If you enter 10, the display box will be approximately 10 characters wide.
This field should only contain numerical values between 2 and 40, and is only used on the first line of a text box option. If none of your products use text boxes for product options, you may completely delete this column.
Format Option 2
The value in this field applies only to a text box option. This field does not apply to choice box options, so you can leave it blank if the current option is a choice box. For text boxes, however, this is the maximum number of characters that a customer will be able to enter into the text box. For example, if you engrave names onto a product and you have a limit of 10 letters that can fit on the object, you might want to set the value of this field to 10.
This field should only contain numerical values between 2 and 40, and is only used on the first line of a text box option. If none of your products use text boxes for product options, you may completely delete this column.
Left Picture
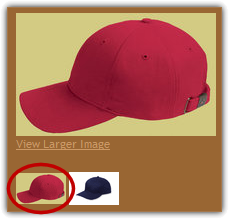 This is the location of an image file relative to your web site's home directory that will be used as the primary image for your product. This image will be displayed to your visitors when they are shopping on your web site. This is the location of an image file relative to your web site's home directory that will be used as the primary image for your product. This image will be displayed to your visitors when they are shopping on your web site.
This relative path should begin with a forward slash (/). If it is contained inside of a folder on your account, add the name of the folder and another forward slash. For each subfolder (if any), repeat the previous step (foldername/). Then type the filename of the image. Your result should look somewhat like this: /images/catalog/myimage.jpg
Note that special characters and spaces are not permitted as valid file or folder names and therefore should be left out. Generally you should use only letters, numbers, dashes, and underscores in files for web use. Remember, however, that capitalization counts. If you get the capitalization wrong, the image won't display.
This field is optional, but highly recommended and has a 40 character limit.
Left Picture Description
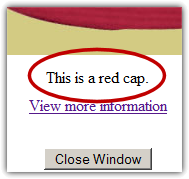 In this field you can enter a short description of the left picture. If you use layout 0100, this will be displayed in the "view larger picture" window, between the image and the "view more information" link. In this field you can enter a short description of the left picture. If you use layout 0100, this will be displayed in the "view larger picture" window, between the image and the "view more information" link.
This field is optional and has a 30 character limit. If you don't want to use this field for any of your products, you may delete the entire column.
Left Picture Link
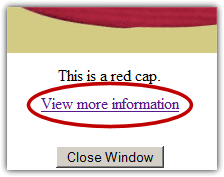 If you use this field, it will assign a link to the left picture. This link will go to the web address you enter as the value for this field. You must enter a full web address, like this: http://www.eznettools.net/ If you use this field, it will assign a link to the left picture. This link will go to the web address you enter as the value for this field. You must enter a full web address, like this: http://www.eznettools.net/
In the classic layout, this will turn the actual image into a link. In layout 0100 this will be displayed when you click the image for a larger view. It is then displayed under the image as a link that says "view more information."
This field is optional and has a 100 character limit. If you don't want to use this field for any of your products, you may delete the entire column.
Left Replacement Option (Image)
This is an option for a left image, but only applies if the current product has a choice box option with replacement images. Enter the name of the option that should have the ability to replace the left image. Then, when a shopper changes the value for the option named, the left image will be changed to the replacement image for the option value they select.
This field is optional and has a 20 character limit. It does not apply if the product has no choice box options with replacement images.
You may completely delete this column if one of the following conditions is met:
- You don't use pictures
- You do not use product options
- You use product options, but all your product options are text boxes
- You use choice box product options, but none have replacement images
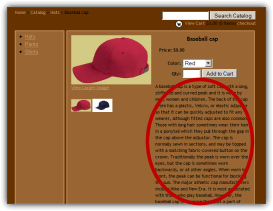 This field is a long description of the product, and will be displayed on the product page. This field is a long description of the product, and will be displayed on the product page.
You should be careful not to insert line breaks into this field because the spreadsheet will not import if they are present, and once they are added they are hard to find and remove.
If you would like to have line breaks in your description, you should use the <br /> HTML tag instead. In other words, to write
This is the first line.
This is the second line. you must do this do this:
This is the first line.<br />This is the second line. This field is optional, but highly recommended and has a 1000 character limit.
Option Description
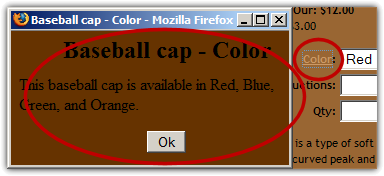 This field is a description of the option. If you enter a description, the option name will turn into a link. When the link is clicked on, a new window will popup with the description in it. This may be useful if the option name is not specific enough to give the customers a clear understanding of their choices. This field is a description of the option. If you enter a description, the option name will turn into a link. When the link is clicked on, a new window will popup with the description in it. This may be useful if the option name is not specific enough to give the customers a clear understanding of their choices.
This field is optional and has a 255 character limit. If you are not using product options or do not wish to use these popup descriptions on any of your product options, you may delete this column completely.
Option Format (text/choice)
There are two types of options that you can add to a product. Text, and choice.  A text option is simply an input box where customers can type whatever they want. For example, this might be useful if you sell engraved stones. Using a text box, the user can tell you what they want engraved on the stone. The next option you have is a choice box. This will present the customer with a drop-down menu of choices. A text option is simply an input box where customers can type whatever they want. For example, this might be useful if you sell engraved stones. Using a text box, the user can tell you what they want engraved on the stone. The next option you have is a choice box. This will present the customer with a drop-down menu of choices. 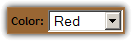 This one is more effective than a text box if you have a limited number of choices. For example, if your option name is "color," you will want to do a choice box because you have a limited number of colors that you can offer, and you want to make sure that your customers can't order something you can't provide them by typing in some obscure color like coral or honeydew. This one is more effective than a text box if you have a limited number of choices. For example, if your option name is "color," you will want to do a choice box because you have a limited number of colors that you can offer, and you want to make sure that your customers can't order something you can't provide them by typing in some obscure color like coral or honeydew.
You must enter text or choice on the first line of a product option to specify which type of option this is. If you are not using product options for any of your products, you may delete this column.
Option Name
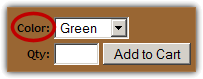 This is the name of an option for the current product. It is an attribute of the product that customers can change. For example, color and size are very common option names. This is the name of an option for the current product. It is an attribute of the product that customers can change. For example, color and size are very common option names.
This field is optional if you don't want to use product options. Option names have a 20 character limit. If you are not using product options for any of your products, you may delete this column.
Option Status (A/I)
In this field, you can make an option active or inactive. Simply enter "A" if you want the option to be active and "I" if you want the product option to be inactive. If a product option is inactive, the product will be visible and customers will be able to purchase the product, but they will not be able to configure the option. It will be hidden from them.
This field is optional, and can contain only two values: A or I. If you are not using product options or if you want all of your product options to be active by default, you may delete this column.
Option Values
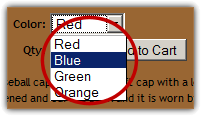 Each product option should have multiple option values. These are the choices that you provide to your customers for a product option. For example, if the option name is color you might have red, blue, green, and orange for option values. If the option name is size, you might have small, medium, and large for the option values. Each product option should have multiple option values. These are the choices that you provide to your customers for a product option. For example, if the option name is color you might have red, blue, green, and orange for option values. If the option name is size, you might have small, medium, and large for the option values.
Remember, when you use options with multiple values, each value needs to be in a new row on the table.
This field is required if you are using product options and the option format for this product option is choice. It has a 40 character limit. If you do not use options, or if none of your product options are choice boxes, you may delete this column completely.
Price
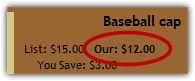 This is the base price for the current product. If you use product options with a price adjustment, the price may change based on the customers' choices. If/when it changes, it will change relative to the price you enter here. This is the base price for the current product. If you use product options with a price adjustment, the price may change based on the customers' choices. If/when it changes, it will change relative to the price you enter here.
Note: when entering prices, please do not include currency symbols ($,£,¢) and commas.
This field is required and has a 8 character limit.
Price Adjustment
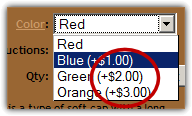 You may want to change different prices for different options that users select. For example, a large t-shirt may cost more than a small t-shirt. So you might want to create a base fee of $15.00 and add a price adjustment to the large size option value so that the price will increase to $20.00 when the user selects large. You can do this using the price adjustment field. Simply enter in the extra cost that should be added to the base price. In the example above, you would enter "5" to represent five dollars. You may precede the number with a hyphen to represent a negative number if you want an option to reduce the base price, but a + symbol is not necessary to represent a positive adjustment. Please do not use currency symbols ($,£,¢) or commas. You may use a period to represent cents, like this: 2.99 You may want to change different prices for different options that users select. For example, a large t-shirt may cost more than a small t-shirt. So you might want to create a base fee of $15.00 and add a price adjustment to the large size option value so that the price will increase to $20.00 when the user selects large. You can do this using the price adjustment field. Simply enter in the extra cost that should be added to the base price. In the example above, you would enter "5" to represent five dollars. You may precede the number with a hyphen to represent a negative number if you want an option to reduce the base price, but a + symbol is not necessary to represent a positive adjustment. Please do not use currency symbols ($,£,¢) or commas. You may use a period to represent cents, like this: 2.99
This field is optional and has a 12 character limit. You may remove this column if one of the following conditions are met:
- You do not use product options
- You use product options but only text boxes
- You use choice box product options but none of the option values should alter the price
Note: If you include this column in your catalog, every choice box option value must have a numerical value in the price adjustment field, even if the option does not adjust the price. If the option shouldn't adjust the price, enter 0 into this field.
Price Adjustment Type
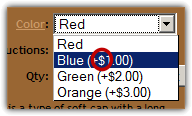 If you want to use a percentage instead of a fixed dollar amount, you may do so. In the price adjustment type field you should enter the type of adjustment you want to use: either "$" or "%". If you enter "$", a price adjustment of 15 would increase the base price by fifteen dollars. If you enter "%", a price adjustment of 15 would raise the base price by 15%. If you want to use a percentage instead of a fixed dollar amount, you may do so. In the price adjustment type field you should enter the type of adjustment you want to use: either "$" or "%". If you enter "$", a price adjustment of 15 would increase the base price by fifteen dollars. If you enter "%", a price adjustment of 15 would raise the base price by 15%.
This field can only contain two characters: $ or %. This option does not apply to text box options. You may delete this column if one of the following conditions are met:
- You do not use product options
- You use product options but only text boxes
- You use choice box product options but none of the option values should alter the price
- You have price-adjusting product options but you only want to use fixed dollar amounts and you do not want to alter the price by percentage for any of your products.
Product Status (A/I)
In this field, you can make a product active or inactive. Simply enter "A" if you want the product to be active and "I" if you want the product to be inactive. If a product is inactive, it will not be shown in the catalog, so customers will not be able to look at or purchase the item. This may come in handy if the item is out of stock.
This field is optional, and can contain only two values: A or I. If you want all of your products to be active, you may delete this column completely.
Product Title
This field is the name of the current product. This name does not have to be unique from other products because another field (Stock Number) will be used as a unique identification number for each product to differentiate between products.
This field is required and has a 40 character limit.
Replacement Picture
The value in this field applies only to a choice box option value. If you would a product's left or right image to change when a user selects a different option value, enter the path to that image here. See left picture for instructions on how to enter the path to the image.
This field is optional and has a limit of 100 characters. This field does not apply to text box options. You may delete this column if one of the following conditions are met:
- You do not use product options
- You use product options, but only text boxes
- You use choice box options, but none of the option values have alternate pictures
Right Picture
 This is the location of an image file relative to your web site's home directory that will be
used as the secondary image for your product. This image will be
displayed to your visitors when they are shopping on your web site. This is the location of an image file relative to your web site's home directory that will be
used as the secondary image for your product. This image will be
displayed to your visitors when they are shopping on your web site.
This
relative path should begin with a forward slash (/). If it is contained
inside of a folder on your account, add the name of the folder and
another forward slash. For each subfolder (if any), repeat the previous
step (foldername/). Then type the filename of the image. Your result
should look somewhat like this: /images/catalog/myimage.jpg
Note
that special characters and spaces are not permitted as valid file or
folder names and therefore should be left out. Generally you should use
only letters, numbers, dashes, and underscores in files for web use.
Remember, however, that capitalization counts. If you get the
capitalization wrong, the image won't display.
This field is optional, but highly recommended and has a 40 character limit.
Right Picture Description
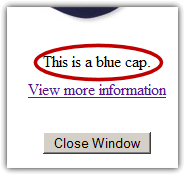 In this field you can enter a short
description of the right picture. If you use layout 0100, this will be
displayed in the "view larger picture" window, between the image and
the "view more information" link. In this field you can enter a short
description of the right picture. If you use layout 0100, this will be
displayed in the "view larger picture" window, between the image and
the "view more information" link.
This field is optional and has a 30 character limit. If you don't want to use this field for any of your products, you may delete the entire column.
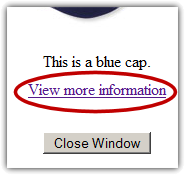 If you use this field, it will assign
a link to the right picture. This link will go to the web address you
enter as the value for this field. You must enter a full web address,
like this: http://www.eznettools.net/ If you use this field, it will assign
a link to the right picture. This link will go to the web address you
enter as the value for this field. You must enter a full web address,
like this: http://www.eznettools.net/
In
the classic layout, this will turn the actual image into a link. In
layout 0100 this will be displayed when you click the image for a
larger view. It is then displayed under the image as a link that says
"view more information."
This field is optional and has a 100 character limit. If you don't want to use this field for any of your products, you may delete the entire column.
Right Replacement Option (Image)
This is an option for a right image,
but only applies if the current product has a choice box option with
replacement images. Enter the name of the option that should have the
ability to replace the right image. Then, when a shopper changes the
value for the option named, the right image will changed to the
replacement image for the option value they select.
This
field is optional and has a 20 character limit. It does not apply if
the product has no choice box options with replacement images.
You may completely delete this column if one of the following conditions is met:
- You don't use pictures
- You use pictures, but you only use the left picture. You don't use the right picture.
- You do not use product options
- You use product options, but all your product options are text boxes
- You use choice box product options, but none have replacement images
Search Keys 1-10
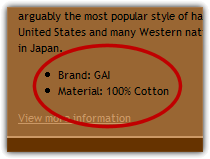 There are 10 Search Key Fields. Search keys allow you to add attributes to your products that are searchable. To add search keys you must first go to EZ-Catalog, choose "Edit Search Keys," and create some search keys. There you can create search keys with names. Then you can fill out the search key fields for all of your products. For example, if the name for search key 1 is color, the product values for search key 1 could be red, blue, pink, and orange. The same method applies to search keys 2 - 9. Shoppers can then search for products in your catalog based on these search key values. There are 10 Search Key Fields. Search keys allow you to add attributes to your products that are searchable. To add search keys you must first go to EZ-Catalog, choose "Edit Search Keys," and create some search keys. There you can create search keys with names. Then you can fill out the search key fields for all of your products. For example, if the name for search key 1 is color, the product values for search key 1 could be red, blue, pink, and orange. The same method applies to search keys 2 - 9. Shoppers can then search for products in your catalog based on these search key values.
These fields are optional and have a 20 character limit. If you do not want to use search keys, you may delete all 10 columns completely. If you only want to use a few of the search keys, keep the ones you need and delete the rest.
Shipping
If you want to specify a custom shipping price for each product, fill this field with the shipping cost for the current product. If you have chosen not to use this shipping method, you may leave this column blank or delete the column altogether. Remember not to include currency characters or commas ($,£,¢).
This field may be required, depending on your shipping calculation methods. This field has an 8 character limit. If your shipping configuration does not require you to fill out this field, you may delete the entire column.
Short Description
This is a shorter description of the product, usually 1-2 sentences.
This field is optional, but recommended. It has a 152 character limit. If you do not wish to create a short description for your products, you may delete the entire column.
Special (Y/N)
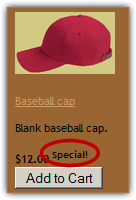 The value in this field indicates whether or not the product is temporarily listed at a special price. If the item is "on sale" enter Y, otherwise, enter N. This option will display the word “Special” next to the price on the category and product pages. The value in this field indicates whether or not the product is temporarily listed at a special price. If the item is "on sale" enter Y, otherwise, enter N. This option will display the word “Special” next to the price on the category and product pages.
If left out, this field will default to N (not listed as a "special" price). This field can only contain one character: either Y or N. If you do not want any of your product prices to have Special! next to them, you may delete the entire column.
Stock Number
This is a sequence of letters and numbers that uniquely identifies this product. Because it is used for identification, it must be unique, so you must make sure that each product has a different stock number. You may use whatever you like as the stock number as long as each product's stock number is unique.
This field is required, and must be unique. It has a 10 character limit.
The value in this field indicates whether or not to charge the customer sales tax for this product. The number 1 indicates true, and 0 indicates false. Be sure to do your research to make sure that your settings are in compliance with local laws and regulations. Also note that even if you make a product taxable, your customers will not be charged sales tax unless they live in an area that you designate should pay sales taxes using EZ-Catalog's Edit Sales Tax option. This is because in most cases, customers are only required to pay sales tax if they live in the same state as the seller.
If left out, this field will default to 0 (no sales tax will be charged). This field can only contain one character: either 1 or 0. If you do not wish to charge sales tax for any of your products, you may delete this entire column.
Title Link
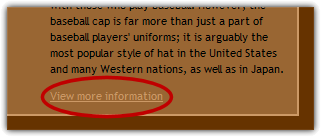 This field is will make a link to a page where you can find more information about a product. Depending on the EZ-Catalog layout you choose, this will be displayed differently. In the classic layout, this will make the title of the product into a link. In layout 0100, a "view more information" link will appear at the bottom of the product page, like the image you see here. This field is will make a link to a page where you can find more information about a product. Depending on the EZ-Catalog layout you choose, this will be displayed differently. In the classic layout, this will make the title of the product into a link. In layout 0100, a "view more information" link will appear at the bottom of the product page, like the image you see here.
The value for this field is the full address of the web page that you want the link to point to, for example: http://www.eznettools.net/
This field is optional and has a 100 character limit. If you do not wish to use this field for any of your products, you may delete the entire column.
Weight
If you choose to calculate shipping automatically based on the weight of the product or using the UPS calculator, you must enter a weight for the product. The measurement units can be either pounds or kilograms but you should not indicate this in the field. To indicate what measurement you are using you must do so in the EZ-Catalog Configuration, under regional settings.
This field may be required, depending on your shipping calculation methods. This field has an 8 character limit. If your shipping configuration does not require you to enter this information, you may delete this entire column.
|
|
|
|
|
|
|