|
|
|
Finding Files, Linking to Pages, and Adding Graphics Using EZ-Browse
|
|
|
Advanced Features of EZ-Browse
|
|
File Management Features
Built right into EZ-Browse are the following buttons that help you manage the files in your account.
 This button deletes the selected file. Simply click on a file, then click on the delete button to remove it. This button deletes the selected file. Simply click on a file, then click on the delete button to remove it.
 This button will create a new folder. This is particularly useful if you're saving a file, and you want to create a folder to put it in. This button will create a new folder. This is particularly useful if you're saving a file, and you want to create a folder to put it in.
 This button will create a new, blank EZ-PageBuilder file. This button will create a new, blank EZ-PageBuilder file.
 This button will open a preview of the selected file. This way if you're not sure what is contained in a file, you can look. This button will open a preview of the selected file. This way if you're not sure what is contained in a file, you can look.
 This button will upload a file to the current folder. When you click on it, the buttons at the bottom of the EZ-Browse window will change to the ones below: This button will upload a file to the current folder. When you click on it, the buttons at the bottom of the EZ-Browse window will change to the ones below:
Simply hit the browse button and choose the file you want to upload. Then hit the upload button. If you don't see the file right away after uploading it, you probably don't have the right file-type selected.
Note: These file management features are not meant to be all inclusive. There are many things you can't do, such as moving files to another folder or overwriting an existing file. For these and other file management tasks, you should use EZ-FileManager.
Free Stock Graphics
As a part of your account, we also provide you with a huge set of stock graphics for your web site. You may use these on your web site as you please. To select one of these images, you will need to change files of type to "Images." Then navigate to a stock image folder (one of the ones you see below) and select an image. You may want to preview it using the preview button before you decide on an image.
Linking to EZ-Catalog Pages
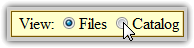 Because EZ-Catalog Pages are not static files in your account, you must link to them in a different way. First, choose "Catalog" from the "View" option in the top-right corner. Because EZ-Catalog Pages are not static files in your account, you must link to them in a different way. First, choose "Catalog" from the "View" option in the top-right corner. 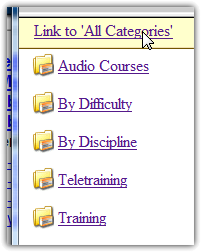 This will put EZ-Browse into catalog mode, where file type is not applicable. Now instead of dealing with files and folders, we are dealing with products and categories. You can link to a product, a category of products, or the entire catalog. To link to the entire catalog, simply click "Link to 'All Categories'" at the top. Then hit the open button. If you want to link to a category, open up the category, click on "Link to'Category Name'", and hit the open button. If you want to link to a specific product, open up the category that contains it, click on the product name, and hit open. This will put EZ-Browse into catalog mode, where file type is not applicable. Now instead of dealing with files and folders, we are dealing with products and categories. You can link to a product, a category of products, or the entire catalog. To link to the entire catalog, simply click "Link to 'All Categories'" at the top. Then hit the open button. If you want to link to a category, open up the category, click on "Link to'Category Name'", and hit the open button. If you want to link to a specific product, open up the category that contains it, click on the product name, and hit open.
Linking to EZ-PhotoAlbum
Using EZ-Browse you can create a link directly to an EZ-PhotoAlbum page. After you've launched EZ-Browse, select EZ-PhotoAlbum under the Files of Type dropdown.
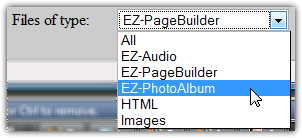
Next, make sure you are in the home folder and click on the EZ-PhotoAlbum folder.
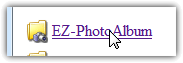 Now you can select which photo album you want to link to. Simply click on the album.
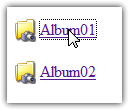 Lastly, select the index.html file by clicking on it. Then hit the open button.
Linking to Special Pages
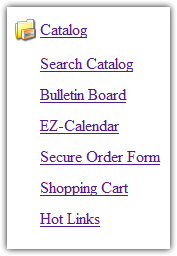 Like EZ-Catalog pages, these pages are not static files in your account, so you must create links to them in different ways. To help make it easier, we have provided a way for you to create links to these pages using EZ-Browse. First, select the "system" folder from the "Look In" dropdown menu. Then, the links you see to the right will be displayed. Like EZ-Catalog pages, these pages are not static files in your account, so you must create links to them in different ways. To help make it easier, we have provided a way for you to create links to these pages using EZ-Browse. First, select the "system" folder from the "Look In" dropdown menu. Then, the links you see to the right will be displayed.
- Catalog - Creates a link to the catalog, category, or product in the catalog
- Search Catalog - Creates a link to the catalog search engine
- Bulletin Board - Creates a link to EZ-BulletinBoard
- EZ-Calendar - Creates a link to EZ-Calendar
- Secure Order Form - Creates a link to the order form, a simplified, one-page list of all the products in your catalog.
- Shopping Cart - Creates a link directly to the catalog's shopping cart.
- Hot Links - Creates a link to the link page created by EZ-LinkTrader
Just click on the appropriate link, and then hit the open button.
|
|
|
|
|