|
|
|
|
3. Pages with Mirror Blocks
|
|
Now that you've created the block(s) that you want to mirror, you can edit the target pages and add the actual mirror block. Open up a page in EZ-PageBuilder and begin to add a new block by clicking either on a green plus sign( ) or the add button ( ) or the add button ( ). When prompted to choose which type of block to add, select 'Mirror' from the advanced section. ). When prompted to choose which type of block to add, select 'Mirror' from the advanced section.
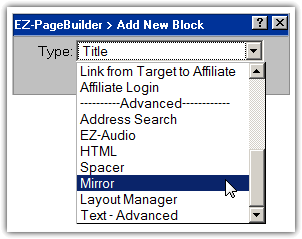 The location of the new block is your choice. Once you've chosen the location for the new block, click 'next step'
to begin configuring your new mirror block.
In the image above, only one block exists in the mirror page. This makes it easy. I can select the block and hit submit. Then, the block will be mirrored onto the current page. If your mirror page has many blocks (not recommended) you will be presented with a list of all the blocks:
This can get pretty confusing, so you will need to know which block is the right block before you can add the mirror block. This way you will know what block to select here. You can find this out by opening up the mirror page and taking note of the block number.
You can also mirror a group of blocks. As was mentioned in the previous section, each of the blocks you want to mirror will have to be contained within one layout manager block. Then when you are selecting which blocks to mirror, select the start layout for the layout manager block instead of selecting the individual blocks.
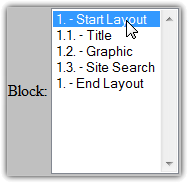 Then just hit submit, and you're done.
Naturally, you will have to add this mirror block on each of your pages, but once that is done, you will never have to bother with editing each page individually again. Simply edit the mirror page, and all the other pages will be updated automatically!
|
|
|
|
|