|
|
|
Using EZ-PageManager For Improved Seach Engine Optimization
|
|
|
|
Which pages you see listed in EZ-PageManager depends on three things: sorting, filtering, and pagination. If you've got a lot of pages (more than 10), you'll need to use these features to choose which pages you want to work with.
Pagination
By default, EZ-PageManager will only display 10 web pages at a time. If you've got more than that, you'll see the following links at both the top and bottom of the page:
In the example above, there are 45 pages. Web pages 1-10 are listed on EZ-PageManager page 1; 11-20 are on page 2; 21-30 are on page 3; 31-40 are on page 4; 41-45 are on page 5. "First" will always take you to EZ-PageManager page 1, which is the first 10 web pages. "Prev" will take you to the previous 10 web pages, which in the example above is EZ-PageManager page 1. "Next" will take you to the next 10 web pages, which in this case is EZ-PageManager page 3. "Last" will always take you to the last EZ-PageManager page, which in the example above is page 5 (results 41-45).
Sorting
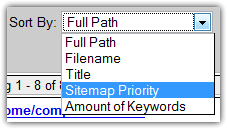 You can also improve your efficiency by sorting your results. In addition to some basic alphabetic sorting methods, EZ-PageManager includes more advanced sorting methods that will help you to focus on the most important pages and the pages with the most problems. You can sort the pages in 5 different ways: You can also improve your efficiency by sorting your results. In addition to some basic alphabetic sorting methods, EZ-PageManager includes more advanced sorting methods that will help you to focus on the most important pages and the pages with the most problems. You can sort the pages in 5 different ways:
- Full Path (default) - Pages are sorted alphabetically by both the folder and the filename combined.
- Filename - Pages are sorted alphabetically by their filename, regardless of what folder they are in.
- Title - Pages are sorted alphabetically by their page title.
- Sitemap Priority - Pages are sorted by their Sitemap Priority in order of greatest priority (1.0) to least priority (0.0).
- Amount of Keywords - Pages are sorted ascending by the number of keywords that they have.
Filtering
In addition to sorting your results, you can also filter your results and work with smaller sets of pages at once. As you can probably guess, this helps you to work specifically with the pages that have the most problems. There are five options to choose from:
- Don't Filter - shows all pages
- Filename - shows all pages whose filenames match the filename you type in. When you select "filename," a new text box will appear. Type in a filename you want to search for. When you type in a filename, you are searching for exact matches, meaning that if you type in "design", it will not match a file named "webdesign.html". You can, however, use the asterisk (*) as a wildcard character if you don't know the exact filename or want multiple files that match a pattern. For example, each the following searches will match webdesign.html:
- *design*
- web*.html
- web*
- *.html
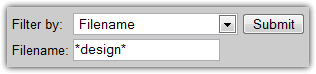 - Folder - shows all pages in a given folder in your account. When selecting folder, a new drop-down menu will appear. From that menu, select the folder you want to work with. Note, however, that it will not show you files in a sub folder of the folder you select.
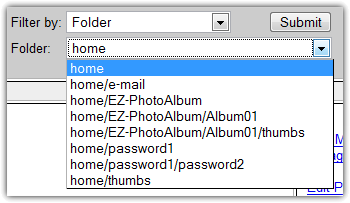 - Incomplete Meta Tags - shows all pages which are missing meta tag information. This will help you to focus on pages that you've forgotten to add meta tags for, a very common problem.
- Duplicate Meta Tags - shows all pages that have meta tags identical to the meta tags of another page

|
|
|
|
|